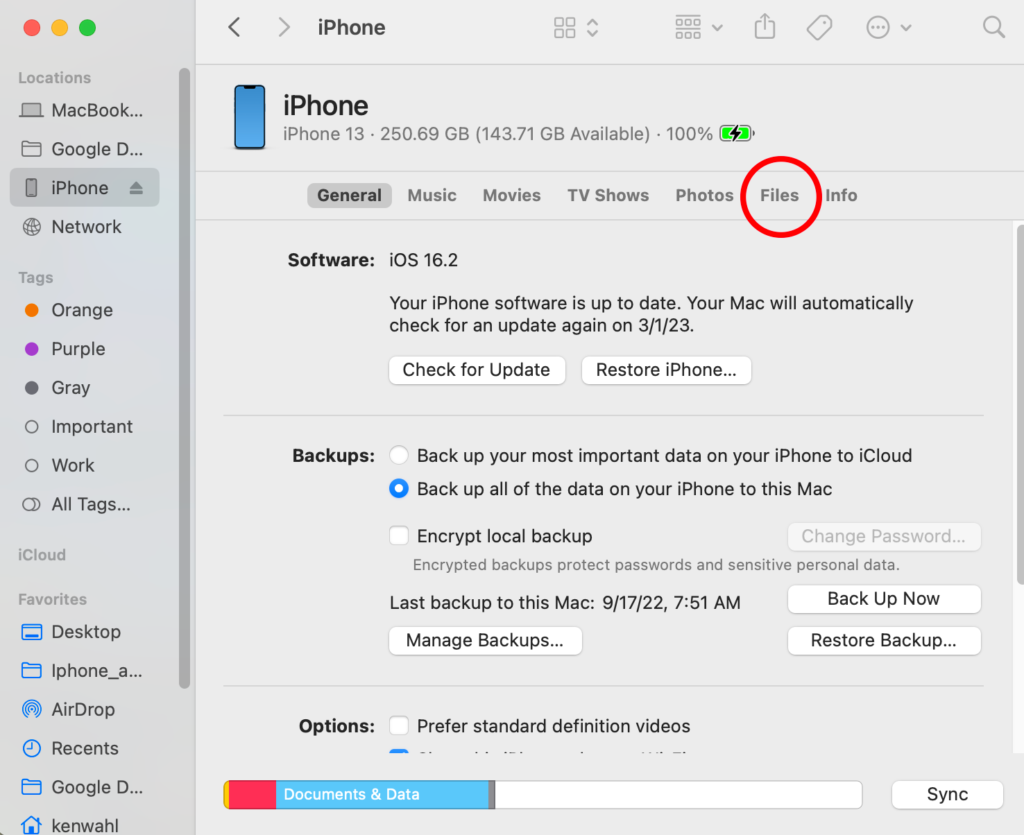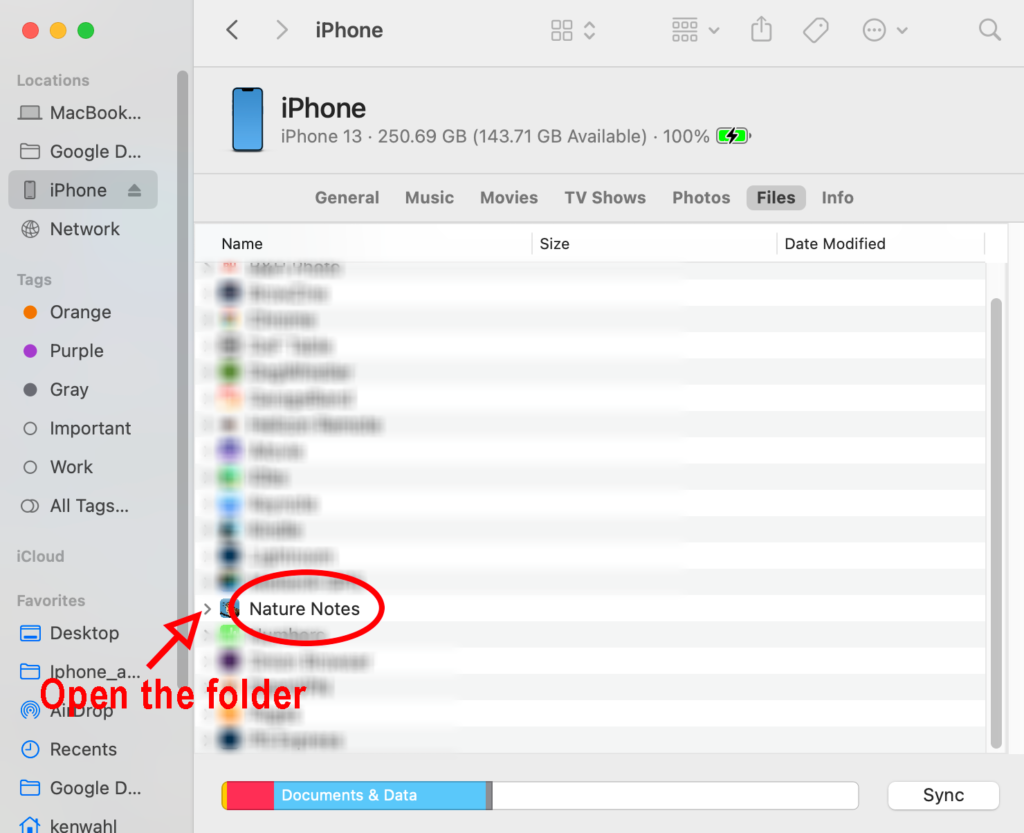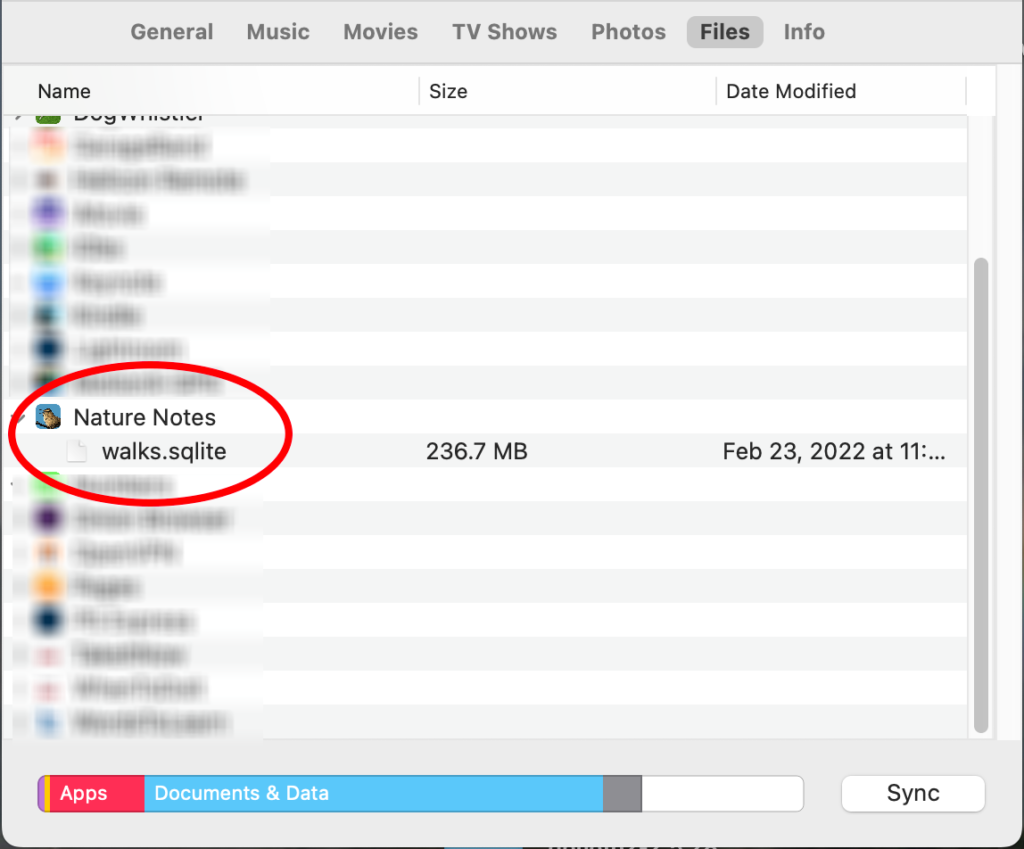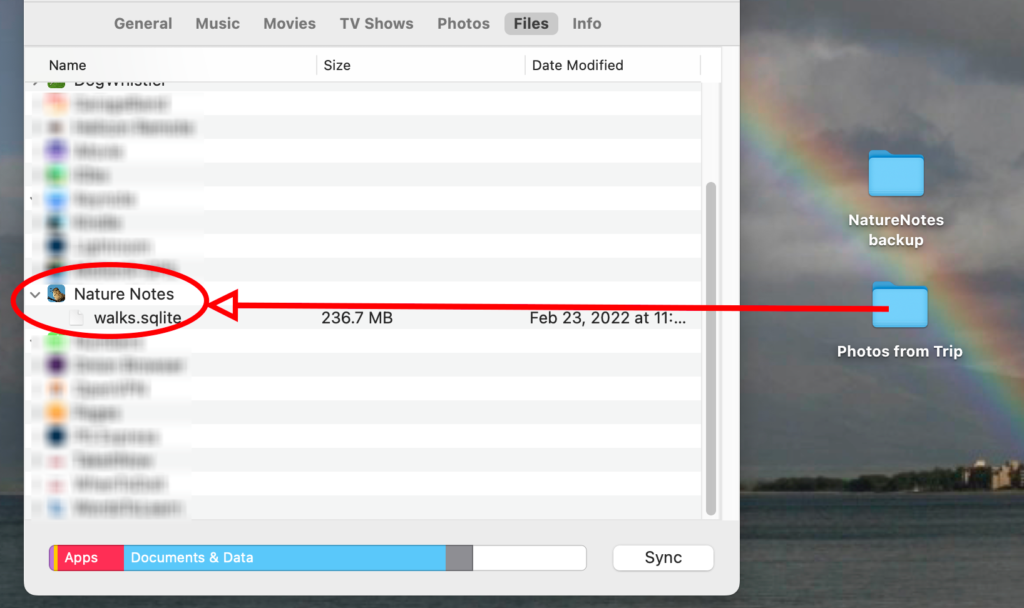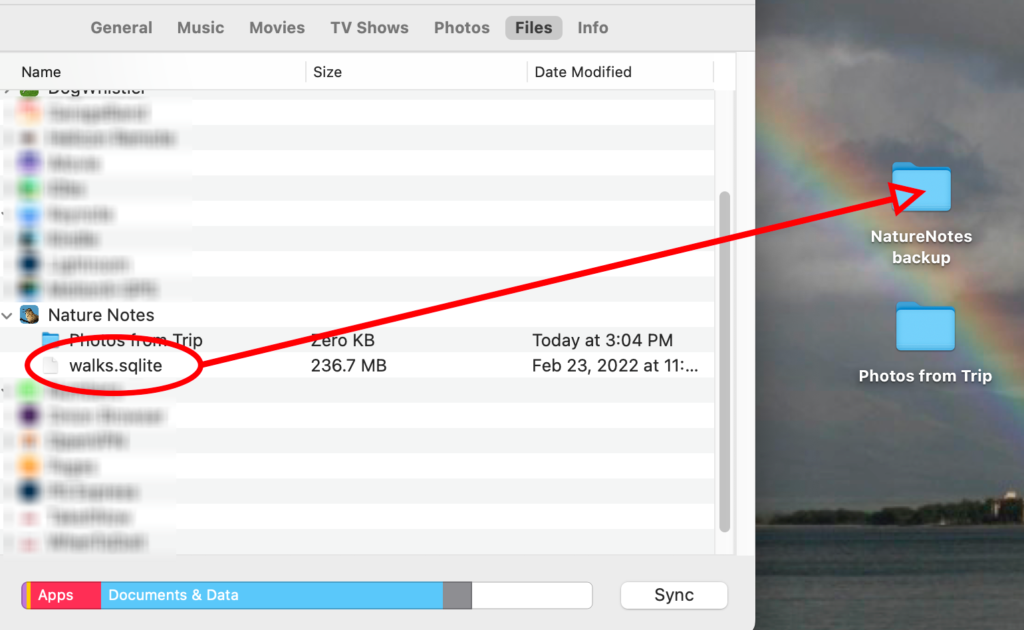Sending large files
How to transfer files that are too large to email
Why do you need to transfer large files?
There are several reasons for being able to transfer large files to/from NatureNotes. The primary reasons are because either a slideshow or Web page you create in NatureNotes is too large to email, or because you want to easily transfer a number of pictures taken with another camera to a walk record. A third, and rather important reason, is to back up your NatureNotes files and databases to another computer in the event your device is lost or damaged.
Select Files
The Finder is the interface to your file systems on your computer and all connected devices. The device listing allows you access to all the installed files and directories that apps have created on your device. Most apps listed may have nothing stored under them, but those that create databases and store files will list their contents.
If you’ve activated NatureNotes it will always have at least one file in its directory: walks.sqlite. This is the default database for all NatureNotes users.
Do not delete this file or any other file with a name ending in .sqlite! This will cause all information, photos, and audio recordings to be deleted permanently.
.