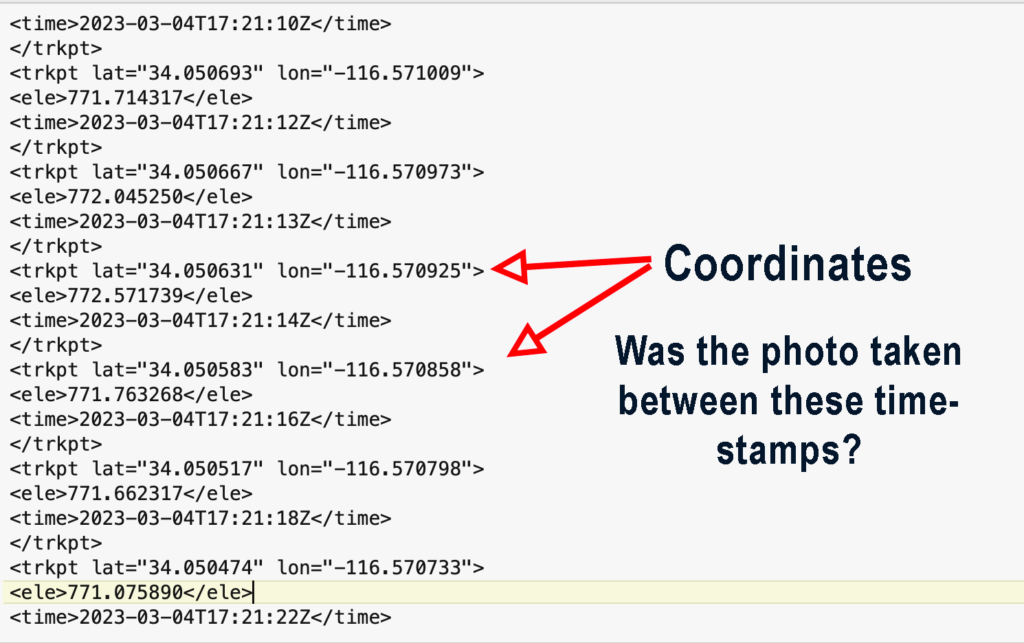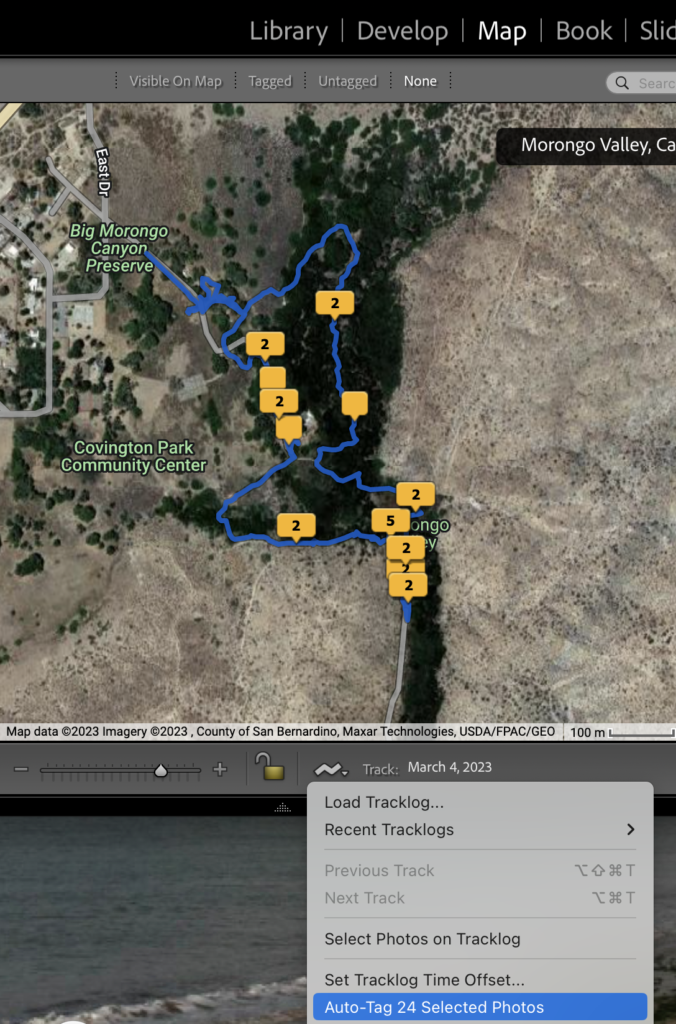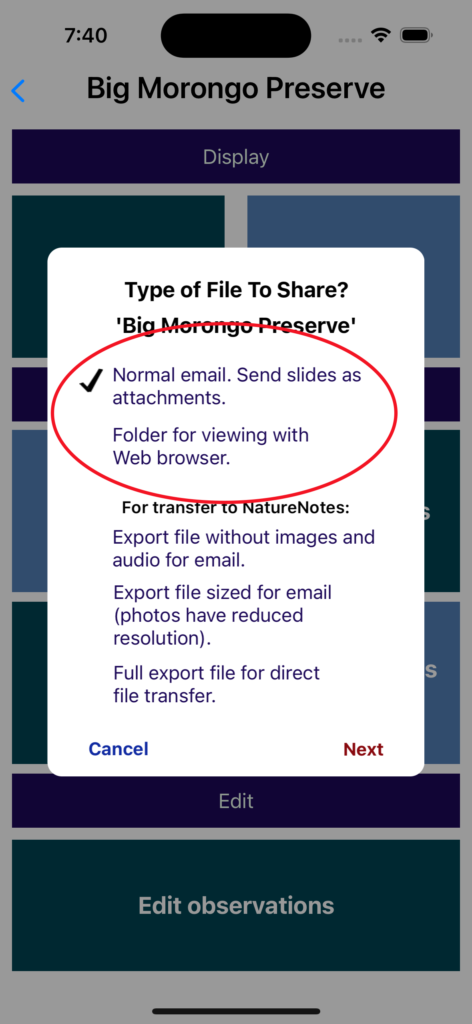For cameras without GPS
Using NatureNotes to geolocate photos
GPS-less cameras
Some newer cameras, in particular some mirrorless cameras, do not have built-in GPS. Those of us who have relied on the camera’s GPS to record coordinates for each image now need to rely on another method .
.One solution is to run an application that records a GPS track. NatureNotes is one of these apps.
What do you need for photo-tagging?
Assigning a GPS coordinate to an image requires three things: First, each photo must have an accurate time stamp embedded in its EXIF data. Second, the tracking application needs to record tracks at relatively frequent intervals. Third, an application is required to save the coordinates to the photo.
GPS tagging in LightRoom
Adobe Lightroom will be used to illustrate how GPS tagging works in commercial applications.
First step: Create a .gpx file
Gpx and kml file formats are used to transfer GPS coordinate data to other applications.
For example, a .gpx file can be used by Adobe Lightroom, and a .kml file by Google Earth. However, although .kml files have coordinates, they don’t contain timestamps, so they can’t be used for GPS photo tagging.
Open NatureNotes, select your walk record, then select Track options.
Then we’ll email ourselves the .gpx file for the walk record.
How tagging works
The image to the right shows the .gpx file for the track recorded by NatureNotes.
Lightroom will compare the timestamps of each of the selected photos to find a matching position within the file.
When a photo is found that falls between two sets of timestamps the photo is assigned the first timestamp’s coordinates.
Initiate the tagging
Once the tracklog has been loaded, select the same menu and scroll down to the Auto Tag option. This should say something like Auto-Tag 24 Selected Photos. If you hadn’t selected all the photos, exit the menu and select all photos from the images at the bottom of the screen, then try auto-tagging again.
LightRoom will respond to the auto-tagging with a brief message on the screen. If it signals No matching photos, either all of the images had already been geotagged, or there’s a mismatch between the .gpx file and the photos. (For example, a common error is for the camera to have been set to an incorrect time zone. This can easily be corrected by adjusting the photos with a fixed time offset in Lightroom.)
GPS tagging by NatureNotes
Importing untagged photos into a compatible walk record will assign GPS coordinates to the photos as long as a compatible walk record is present within the active database.
During import, if a photo is found without GPS coordinates, the photo’s timestamp is compared with the entire set of track records within the NatureNotes database (i.e., tracks for all walk records). If a track interval is found that precisely fits the photo’s timestamp, the photo is assigned the GPS coordinates of the first matching coordinate.
Options to export photos from NatureNotes provide the option to include or exclude GPS data from the final image.
Tapping on the option will toggle from saving (with the checkmark) to not saving the GPS data to the images.
The places where photos can be exported from NatureNotes are:
- Sharing/email or Web folder
- Edit observations/view an individual photo: Save to Photos or email a photo.